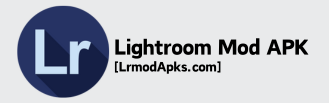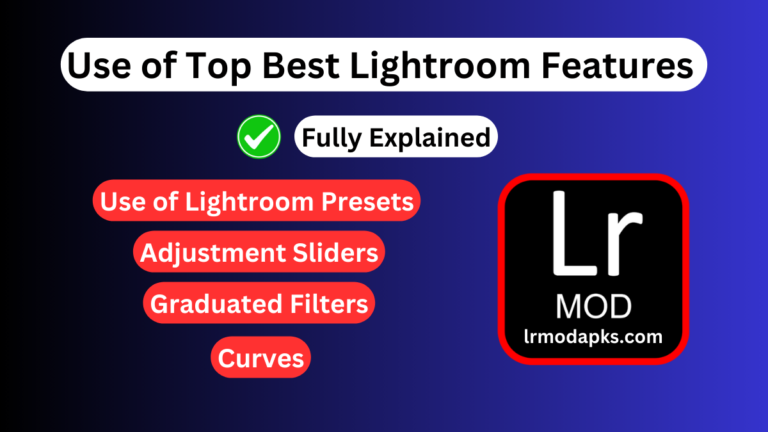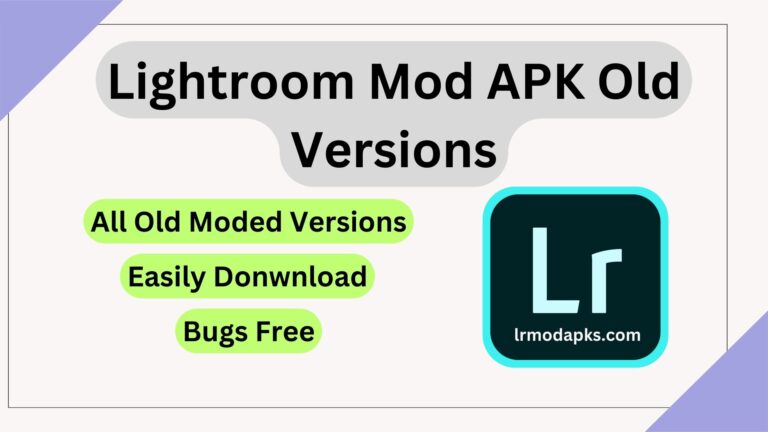How to Blur Background in Lightroom? [Easy Steps]
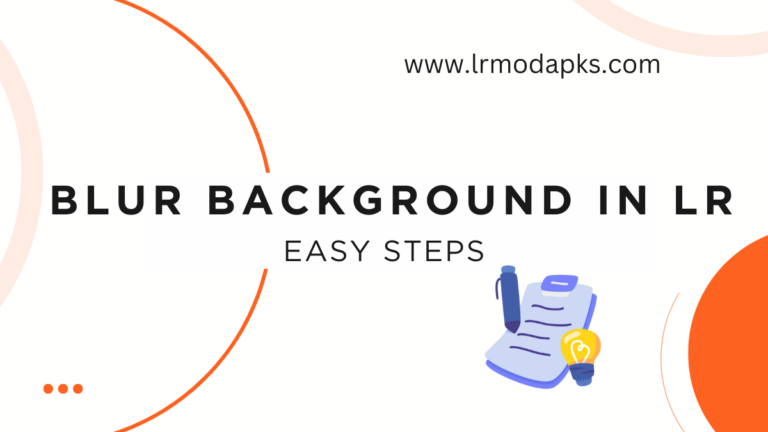
Most of the users need help changing the background of their images. Once they make an image by using the camera’s portrait mode of the camera then users want to change the image’s background and try to make it blur. Users can use the bokeh effect by using Adobe Lightroom and can make their image blur background in Lightroom.
It will remove distractions and will enhance the overall quality of images. So, if you are using Adobe Lightroom you should know about the use of Adobe Lightroom and how you can make your images blur.
Here we will discuss how you can make your images blur background in Lightroom in a simple method. We will guide you about the method which will be easy for all users.
How to Make Blur Background in Lightroom?
The steps that we will elaborate on here are given below and for beginners and professionals, these will be helpful and will play a pivotal role in the making of the Blur Background. So read these steps carefully and you will find an easy way to make the background blur.
Step 1: Upload Your Image
Uploading the image in Adobe Lightroom is the first step to changing blur background in Lightroom of any kind of image. In this step, the user should go into the library module to upload any kind of image. The user should click the import button to upload the image from the library module. Users can also upload images from the cloud storage to blur their backgrounds.
Step 2: Adjustment Brush or Radial Filter Tool
These tools are used for change of Background or to make the background of the images blur. These tools allow you to apply the selectively adjustments parts of the images. If you make any mistake in the adjustment of the image simply you can use the erase button and can remove that mistake by using these erase tools. A radial filter tool is a type of circle commonly used to adjust the size of the image and drag any parts of the image. You can find both of them in the development module of Adobe Lightroom.
Step 3: Brush Size and Feathering
Adjustment of Brush size and feathering plays a pivotal role in the making of blur background in Lightroom. If any user uses the Adjustment brush then he should use it to adjust the size of the image and to cover the area of an image that he wants to blur it. All of this is only possible by using the sliders of the adjustment brush tool of Adobe Lightroom.
Step 4: Reduce Sharpness and clarity
Reducing sharpness and clarity will make the image softer and clearer. This feature will make your images blur when you use the sliders of it. You can find these sliders in the Adjustment brush panel. If you want to decrease the sharpness and clarity you should move the Sliders to the right side of the Adjustment brush. By decreasing the Sharpness and clarity you can make the images blur.
Step 5: Brush over the Background
To make your images carefully blur you should brush over the background areas that you want to make it blur. This feature is used simply to adjust the size. You can simply drag and drop the left and right keys that are present in the form of brackets. You can simply drag and drop to adjust the size of the image as you want to go with it. It is one of the most steps to blur background in Lightroom.
Step 6: Refine Your Mask
In this process of blur background in Lightroom, after applying all kinds of effects and changes you should refine the mask of that images. You can use the erase brush to refine your mask. Users should use mask overlay settings to adjust the mask. You can also use this feature to see the image better where you have applied adjustments. With the help of this feature, if you find any imperfections in your images simply you can edit them and refine them. Different kinds of tools like erase brush and adjustments tools will make your image perfect and will remove all kinds of imperfections from it.
Step 7: Preview and Final Touches
In this process of Blur Background in Lightroom, you can preview your images and give them a final touch. You can preview your images and compare them with the old image or the image that was before the editing. If the image has some sort of imperfections then you can also give them a final touch and can make them perfect. You can compare the edited image with the original image to preview them. This can also help you to make the image better if it is needed.
Step 8: Export Your Image
Once you complete the image or when you are satisfied that the image is complete then you can export them in the library or develop module. The first process in the export of the image is that you should go to the file menu and choose the export option. After choosing the export option you should select a folder to save your image. Before saving the image you should adjust the quality of the image. You can also export it or share it on different kinds of social media platforms. So, before the export option, you should review it properly and adjust its resolutions and settings if needed. It is an additional step in blur background in lightroom.
Conclusion
According to the best knowledge of our team, we put a great effort into exploring everything related to blur background in Lightroom. Although the direct method to blur the images is available in Adobe Lightroom here we also tried our best to explain the different tools that are used to blur the background. So, here you can find all kinds of tools related to the subjective tool, adjustment brush, and clarity and sharpness tool. So, read this article fully and try it on your images to change the background of your images just like Photoshop.