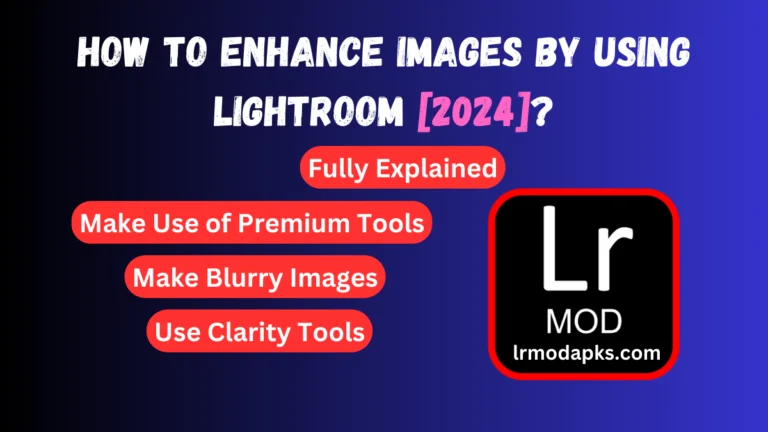Lightroom Mod Tips & Tricks
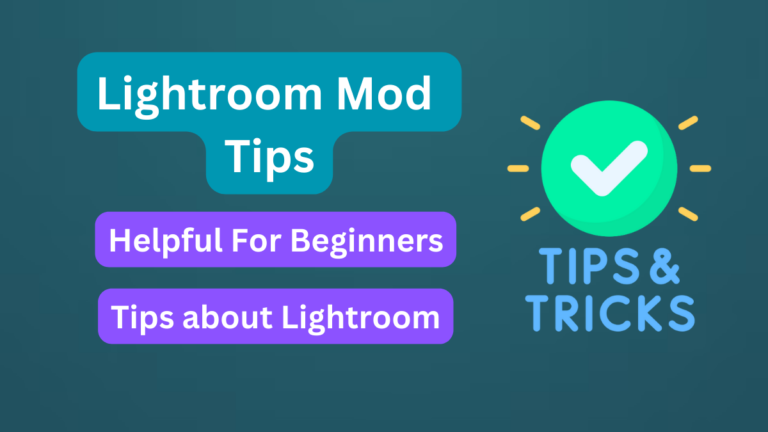
Lightroom Mod is used around the whole world to edit images and videos. In recent times, Adobe Lightroom has mostly been used worldwide for editing. Many of the new users or beginners face difficulties regarding the use of the Lightroom Mod.
In this article, we will share some specific tips to our users regarding the powerful editing tool. Here we will try our best to provide the maximum tips regarding Adobe Lightroom so that Professionals as well as beginners use it easily. So, read this article carefully and get advanced tips about Lightroom to use it easily.
Tips about Lightroom Mod
Here we are going to share with you the best tips for Lightroom Apk one by one. So, read these tips carefully for the better use of Lightroom Mod.
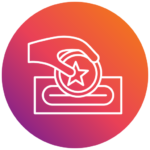
Insert Your Image
First of all, before doing anything in Lightroom You should just put or insert your image. You should insert that image in the Lightroom Mod that you want to edit. To insert any kind of image in Lightroom You should just go to the Library Module and click on the Insert button. Otherwise, instead of doing this procedure you can simply drag and drop your picture by yourself. You can drag your images from your files and drop them on Lightroom. You can also use the Navigational folder for the insert of images by giving access to Your files to the Lightroom Mod. In Navigation Simple you can insert the image by clicking on the image. In a simple way to insert any kind of image in the Lightroom, you can use the Library Module or Navigational folder or you can drag and drop them by yourself.

Select Profile
The method to select the Profile in Lightroom Mod is simple and easy. Simply first of all you should edit the image in the Develop module by selecting it in the library. After this procedure simply you should go to the basic panel to get the sliders and options. On the top of the basic panel click on the profile to make the profile browser. Many kinds of profile browser images will be present so you should select only one image from them. After previewing all of the images you should simply select only one of the images to apply to your profile. When you are satisfied with your image you should save that image. So, save that profile and export it after all the editing in your image.

Improve the Qualities
After selecting the Profile the main tip Adobe lIghtroom users are curious about is how can they improve the quality of their images. The Enhancement of tone or the improvement of qualities in the images is pretty simple. You can enhance the contrast, and colors and sharpen your images in the basic panel of the Lightroom Develop Module. Lightroom Mod Provides all of the Customization process to its users. So, in the Lightroom Mod user can control all types of customization and also can make their image best according to their requirements. Lightroom Mod ensures its users that they can effortlessly enhance their images.
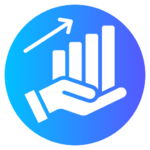
Boost Your Image
In this part Lightroom Apk allows its users to make powerful editing in their images to boost the best part of their images. In this part, you can make changes in your images like you can edit the sky or you can make changes in the shadow of your pictures. You can boost your images with the help of the graduated filter of Lightroom Mod and can make linear adjustments to your images.

Sync Your Edits
This is the most powerful editing tool of Lightroom Mod. You can simply make the batch of photos editable with the help of this tool. Adobe Lightroom also does not affect the original shape of the images and the main image remains unaffected by the Editing of Lightroom. With the help of this powerful editing tool, you should click on the shift+click to select all the images. After that, you should click on the sync button, and in this way, you can check the all images and make them editable with the help of Lightroom without doing any kind of work.

Sharpening Details
This tool of Lightroom Mod will help a lot to make the image superb with the best characteristics. You can reduce the noise and can make the image sharpen. The sharpening amount of sliders controls all changes in this tool. You can sharpen the edges of your images with the help of this tool and can make your image just mindblowing. Radius sliders also play a key role in the sharpening of the images. Sliders control the overall strength of the image and can make your image amazing.
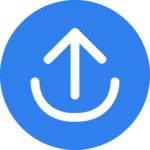
Export Your Images
The best part of Lightroom Mod is that it provides its users with the feature of exporting images. So, this is the best part of Adobe Lightroom which makes it distinct from all of the other editing applications. Now every user can export their edited images and also share them with their friends and family. You can share the high-quality images with your friends and family and also can export them on different social media platforms.
Ending Thoughts
In the end, we thought that tips shared by our team would be helpful for our users. By reading this article every professional and beginner will be able to use the Lightroom Mod. We tried our best to put the best knowledge according to the needs of our users.
Lightroom Mod Apk also provides its users with the best editing tools and tips. You can get the latest updates regarding the Adobe Lightroom. So, You should download the latest version of Lightroom Mod Apk and get the latest updates and notifications regarding the Lightroom Mod.
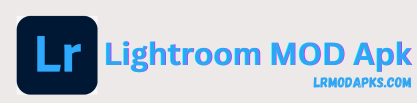

![Easy Method to Blur Background in Lightroom? [2024]](https://lrmodapks.com/wp-content/uploads/2024/04/Blut-1-768x432.png)