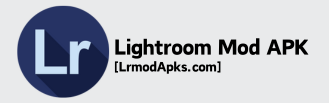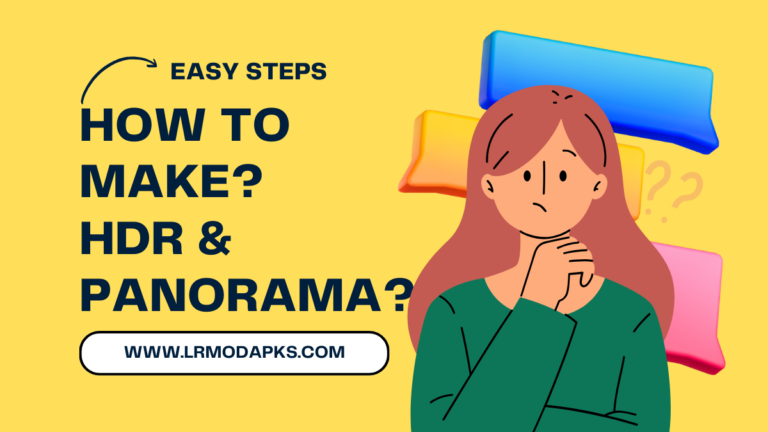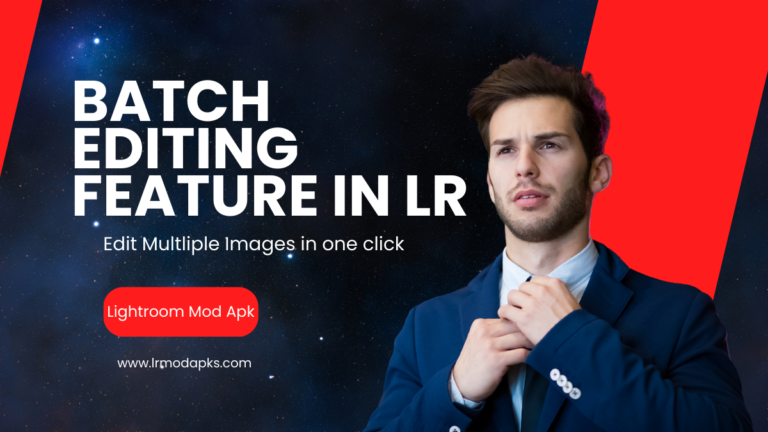New Method for Addition of Watermark in Lightroom Classic & CC

The addition of your own watermark within your videos and photos is so essential that can save your stuff to be used by everyone. This new method will be very helpful and easy for you to add watermark by using both Lightroom Classic and Lightroom CC. Adobe Lightroom has been used at a wide range of users. This photo and video editing application is very easy to use. That is why several users are utilizing it at a wide range.
If you are looking for a new easy method for addition of your watermark in your won photos and videos to protect them to be randomly used. Then this article will be very helpful. We are going to share some easy and tricky methods to add watermark by using Lightroom Classic and Lightroom CC as well.
What do you mean by watermark?
Term watermark stands for the maker or creator’s name or trademark that symbolize his/her unique property and creativity. It is shown during the nomination or publishing of someone’s assets. So, this is some type of unique symbol that can stand for uniqueness as well. Its use has been increased since the creation of stuff on digital marketing to show someone’s singular property.
Role and Uniqueness of Watermark
Nowadays, several creators are publishing their own stuff by showing their own creativity but several of them also face their audio, video or photos to be used by other users. In this way, some randomly common users can get access to their creativity by stolen their data. That is why, it becomes so much important for them to safe their data to be randomly used.
In this way, addition of watermark can be very helpful for them. There are severl ways to add watermark in their photos and videos. But the use of Adobe Lightroom can be very easy and quick.
Method to add watermark in Lightroom Classic [Desktops]
Lightroom CC is then highly developed version of Lightroom that can work on desktops more fantastic and smoothly. The addition of a watermark in Classic has these two easy methods.
1: Export Presets
You need to follow these steps.
1: Open the Lightroom Classic application on your device.
2: Now go to export dialog. For this purpose, Locate a menu on righ top corner and click on file > export then your export dialog will be opened.
3: Watermark Section: now, you need to enable watermark. In export dialog, scroll down and find out watermark box. Click on this box and select edit watemakr.
4: Customzie Watemark: in this step, you need to customize the watermark just according to your own trademark or name. Here, you will find two possible options “the text watermark” and “the graphic watermark”.
2: Apply Watermark in Export Settings
You can also add a watermark during export settings, text or graphics that you have already created by following these steps.
1: First of all, select your desired image or video quality like mp4 or HD.
2: Thers is a watermark section under the export settings. Click on it, select the created or manual watermark and put it on the right corner of your photo and image.
3: Now, click on export and apply it throught your video to put your own trademark as well.
Method to add watermark in Lightroom CC [Mobile, iOS]
The use of Adobe Lightroom has been so much increased. Its use and application methods are so smooth and user-friendly when using it on Android and iOS devices. Similarly, the addition of a watermark in Lightroom is so much easier and can be done within a few minutes by following some smooth steps. You need to understand these methods.
1: Text Watermark
1: Go to settings shown by three dots.
2: Then locate the export settings and click on watermark section, put it on and it will include your watermark in your video.
3: Now, you need to click on customize settings.
4: After selecting customize settings, you need to click on “add text”.
5: Now, you have successfully text watermark. You can make necessary changes within it such as fonts style, coloring, opacity, and much more.
2: Graphic Watermark
Follow these few steps to add a graphic watermark by using Lightroom CC
1: Open the settings section.
2: Next, click on export settings.
3: Click on add watermark enable.
4: Follow, customization settings.
5: Locate “Graphic” and put your graphical watermark.
6: Edit the required settings of the graphical watermark and mark it done.
3: Image Logo Watermark
1: You can put your image as a watermark through these ste
2: You need to remove the background from your image.
3: Convert your image into PNG format. It is a much-needed step.
4: Then it would be best if you went to settings>exports settings >add watermark >customize >finalize
Exploring Text Watermark
It is the type of watermark which only contains text concerning your name or trademark and can be easily edited. You can edit and customize the text watermark by following the steps.
1: Fonts: Select your desired type of text’s fonts.
2: Colour: There are bundles of different types of colors. You should select a professional color.
3: Style: you can give a unique style to your fonts such as italic or bold.
4: Appearance or opacity: you can set the outlook of your fonts just like transparent text as well.
5: Size: Set the suitable and accurate size of your text.
6: Position & Alignment: Set the position of text like top, bottom or centre. You can also align it on different corners.
Exploring the Graphic Watermark
The graphic watermark can be more fantastic and can even put a 3D appearance to your watermark as well. A transparent graphic can be also put. In this, it is possible option for you to upload a graphic watermark which can be fully customized by adopting these steps.
1: Opacity: Adjust the transparency of your image.
2: Size: Customize it according to your desired size.
3: Anchor & Alignment: Set your image just according to the most suitable appearances by setting different anchor positions and alignment as well.
Additional Tips Regarding Professional Watermark
1: Keep your watermark more noticeable and eye-catching.
2: You should not put so much opacity while customizing a watermark.
3: Always put your company name or trademark that can show some uniqueness.
4: To put some consistency in your brand, you need to use your unique watermark throughout the whole process of advertising stuff.
5: the batch processing process can work in Lightroom in Lightroom which can put the watermark into your whole slide of images. But in Lightroom cc, you need to put it in every photo.
Ending Thoughts
These steps can be very helpful for you while putting a watermark in Lightroom CC and Lightroom Classic. You need to understand that a watermark is something exceptional that can protect your data from being by other random people. That is why, it is always recommended to use a unique and professional watermark in your stuff in this world of social media.
That is why, Lightroom provides you addition of your watermark in its both versions Lightroom CC and Lightroom Classic. By using these versions on your mobile and PC, you can easily put watermarks in the format of text, graphics or image logos as well. So, it expands some more ways for users.
Also Read: Top 7 Hidden Features of Lightroom in 2025