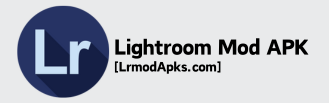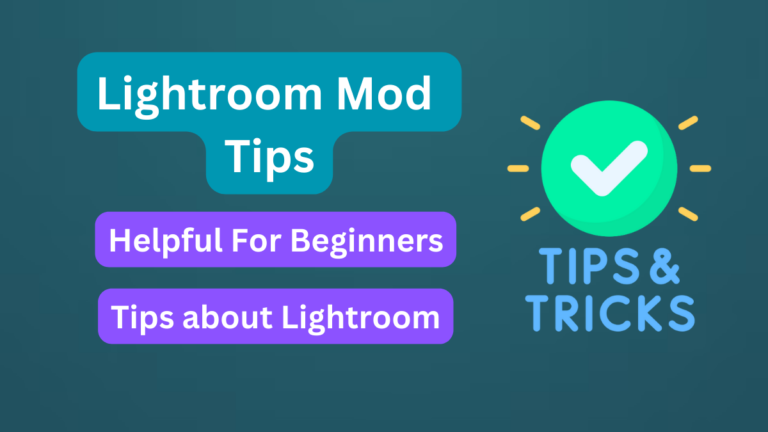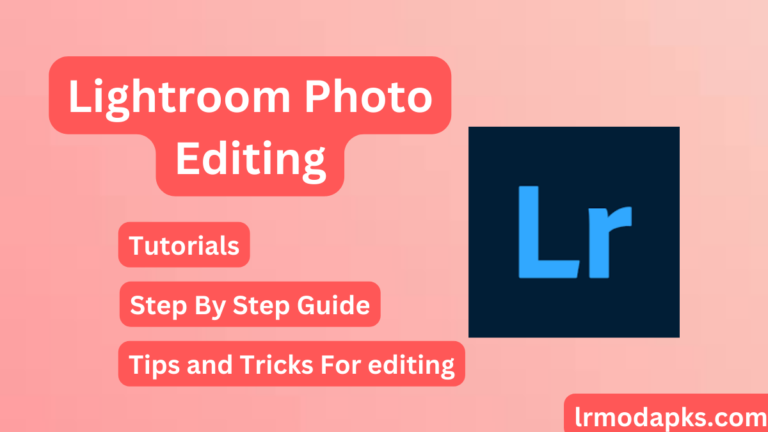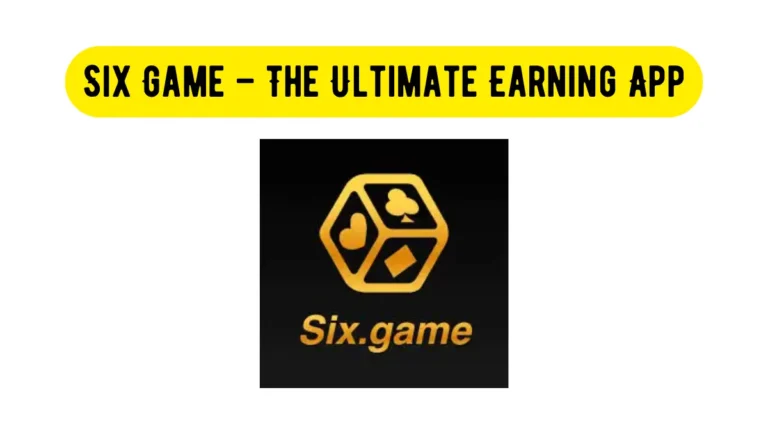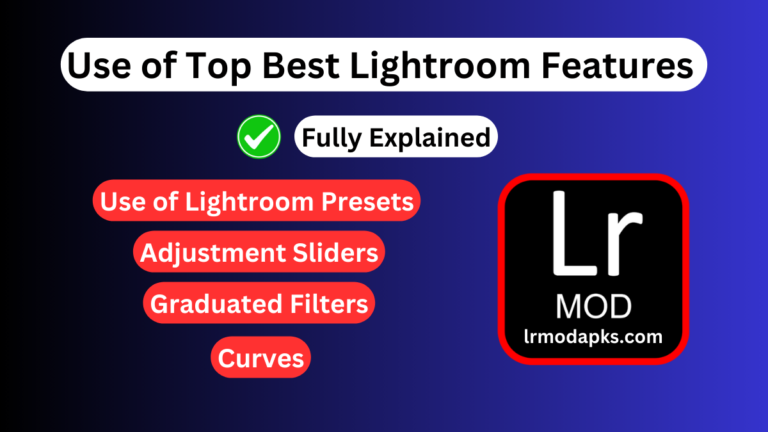Smooth Skin in Lightroom – Step-by-Step Guide [2025]

Sometimes you can not get the best photo results even using pro cameras. Especially, when you see some spots on your pictures, it looks so bad for professional use. But there is no need to get in a fluster. Now, you can fix this problem of smooth skin in Lightroom within a few steps. It is pretty easy and affordable to make use of Adobe Lightroom for such purposes as it provides you so easy and smooth tools.
Making smooth skin while editing any professional pictures becomes very important as well as enhancing its appearance. A picture having some spots in faces will not be so effective. Moreover, removing spots and putting smoothness in Adobe Lightroom adds more beauty to your picture.
If you want to get some extra perfect look in your pictures then this article will be helpful for you. In this article, we will discuss how to smooth skin in Lightroom. We will follow all these instructions in a step-by-step guide. So, read all these steps carefully to get perfect results in your projects.
Step 1: Import and Select the Picture
It is the very first step in making smooth skin in Lightroom. You should import the picture which you want to be organized. For this purpose, go to the library module and click on “import”. It will lead you to import your picture into Adobe Lightroom. Remember, select only one picture that you want to smooth skin in Lightroom. The selection of more than one picture will result in some errors. So, you need to select only one picture at a time.
Step 2: Some Early Adjustments
There is a need to set some basics early before diving into advanced fixations. It will also boost the quality of your picture. There are following some basic adjustments.
Step 3: Use the Adjustment brush to Smooth Skin in Lightroom
It is one of the most important steps among advanced adjustments of your picture. The use of an adjustment brush has a key role in putting smoothness into your pictures. To put perfect use of this tool adopt the following points;
Add a few more tools;
For better implementation of all of these values, you should maintain the perfect balance between these values. An expert photographer can make these things better.
Step 4: Applying brush to Skin:
To put better use of brush adjustments you should make use of zoom in effect. It will help you to put the effects more accurately. The more you are accurate the more there will be chances of perfection in results. Always put the perfect size of brush on your skin to sort out any spot on that area of skin. Make sure the use of “fine-tune mask”. Its settings can be implemented by putting the “0” key shortcut.
Step 5: Refine the smoothing Effect:
Refining the smoothing effect will help you to adjust the settings of your brush more perfectly. It also helps you to boost the clarity and sharpness of your images.
In this way, you can also put a new brush stroke in different settings as well. Such as different brushes for different skin tones like forehead, cheeks, or chin.
Moreover, you can also put some pre-design presets like “soften skin” or “soften skin lite”.
Step 6: Spot Removal
The removal of spots is also one of the most important steps among all of these adjustments to make smooth skin in Lightroom. You should have to make sure that there is no spot in any place.
Step 7: Final Touches
A final preview of any project is very necessary before you gonna make an end. If there are any remaining or missing changes then you should put them onward.
Always, select an export format of the file just according to your need. Keep the focus on quality, size, and other important fixations as well.
Conclusion
We hope these few easy steps will help you boost your experience while putting smooth skin in Lightroom. You can easily put on smooth skin by using these wonderful tools from Adobe Lightroom. It is one of the great benefits of using Lightroom that it enables the users to make use of these tools more easily. For better results, implement these tools step-by-step to get more accurate results.
Also, read the top 7 hidden features of Adobe Lightroom.