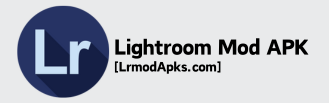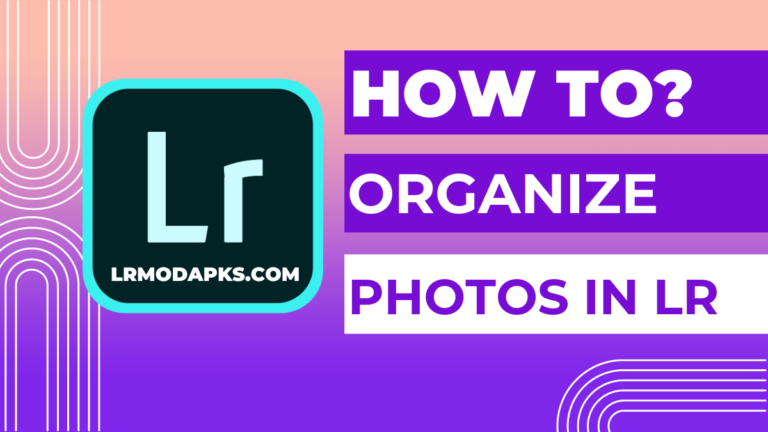Tips to Fix the Blurry Images in Lightroom

If you are worried about how to fix blurry images then we are here to solve your long-term problems. In many cases, we saw users were frustrated over the blurriness of the images because they did not have a way to remove them. If you are working hard to remove this destruction but are still struggling to remove it and cannot find a proper way to remove this blurriness from the images. So, we are here to provide you with different tested methods of Lightroom that will help you fix blurry photos and make them clear and shining. So, read this article carefully and we hope that after reading this you can fix blurry images.
Tips to Fix Blurry Images
If you are editing on desktop or mobile devices by using Lightroom Classic or Lightroom CC then you must know the methods that are used to fix blurry images. Everyone has no DSLR or good camera and because of this reason, the images they capture are blurry.
Read this article carefully and learn how to fix blurry images by using different tools and techniques;
1: Sharpening Tool
This is the tool that is used to remove the blurriness of images in no time. You can remove the blurriness from the images in a few minutes with just a single click. This is the simplest process of Lightroom where you can remove the blurriness from the images in no time. Simple to use this tool go to the detail button in the right panel of the develop module where you can find the different sharpening tools that are described below.
a) Amount Slider
This is the method or tool of Sharpening that is used to sharpen the image with more detail and depth. You can reduce the blurriness from the images by using Amount sliders. The lower values of the Sharpening tool will reduce the overall strength or resolution of the images while the higher value of the slider will enhance the overall strength or sharpness of the images. So, use the preference of the Amount slider wisely to control the sharpness of the images and to maintain the quality of images.
b) Radius Slider
This is the slider that is used to regulate the size of sharpening. You can make your image more clear and detailed by using the Radius Slider of Sharpening Tool. You can determine the width of the sharpening effect by using Radius. The reducing Radius will sharpen the details, while the increasing Radius will affect the broader edges of images. So, use this Slider to make the edges of images broader or to make the fine starting point of the images.
c) Detail Slider
This is the method that is used for the fine-tuning of the images to make them clear. You can control the emphasis that how much finer detail is put on the images. You can sharpen the large edges of the images if you lower the primary values of the Detail slider. If you are making the higher value texture of Detail Slider then you can get a higher texture on your images. So, use the detail slider to sharpen the detail and texture of the images.
d) Masking
This is the part of the sharpening tool that hides the desired part of the image. You can reduce the noise and improve the overall quality of your images. The best advantage of this part of the Sharpening tool is that you can avoid sharpening those parts of images that could be important and smooth. Masking allows you to select those parts of the images that you want to hide and also it allows you to black and white the specific parts of the images.
2: Clarity Tool
As the name shows it used to improve the quality of your images and it used to clear your blurry images. You can get an amazing look at your images by fixing the blur in the images. This tool will remove the grain from your images that is making your images blur. The key point regarding this tool is that you must use it wisely and carefully because much use of it can lead to the harsh edges of the picture.
3: Brush & Presets
Adjustment Brush is used to fix only those blurred sections of the images. Adjustment Brush only works on those parts that are blurry and work in a few specific sections of the images. Presets are the best ways to edit and save your images with high quality and amazing structure of the images. Presets are the best way to unblur your images with high-quality background.
How Can You Avoid Blurry Images?
To avoid Blurry images you must follow the given guidelines and apply them when you are capturing the images;
Conclusion
If you know how to fix the blurry images then this is no less than a blessing for you. Here we tried our best to provide you with the latest methods of fixing the blurry images in Lightroom Mod Apk. The other thing that everyone should care about is that you must wisely use the given tools to avoid any kind of distractions in your images. The excessive use of these tools can crash the quality of your images. So, use these tools wisely and make your images clear and detailed.