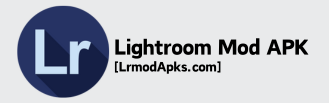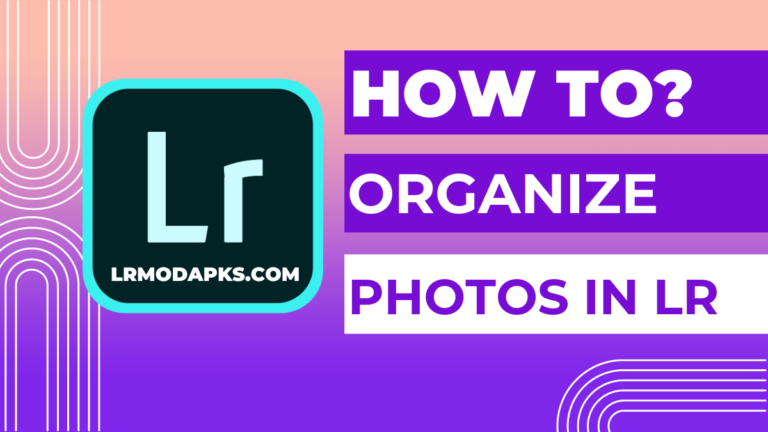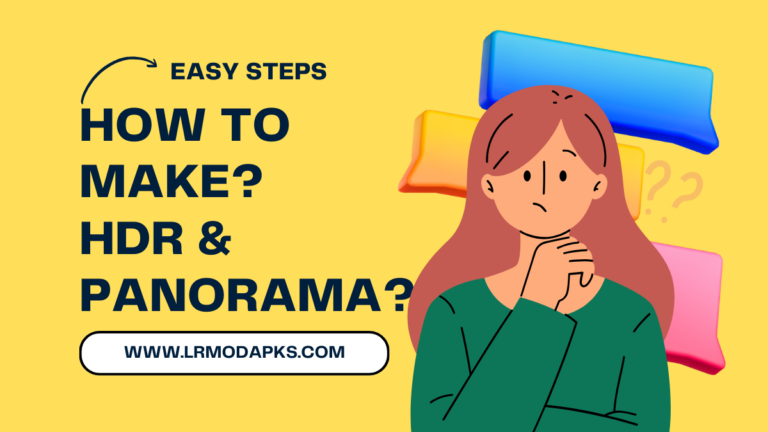Import Lightroom Presets on Desktop and Mobile Devices

Import Lightroom Presets are Powerful Photo editing tools that could be crucial in the world of Photography for every beginner and professional Photographer. Whether you are working on complex images or simpler pictures you should be able to Import Lightroom Presets. Here we will try our best to make your image quality better by importing the different Lightroom Presets on desktop and mobile devices.
You can Import Lightroom Presets on both Android and iOS devices. To make your editing streamlined and for better editing Import Lightroom Presets is the essential part. You can get a specific look and style by importing the different presets. So, you must read this article carefully to get the different look and style of your images.
How to Import Lightroom Presets on Desktop?
To import Lightroom Presets on the Desktop your PC or Desktop must have the minimum system requirements for Adobe Lightroom. Prestes is the highly demanding feature of the current era. LrC only works on compatible devices of Desktop or PC and it is the type of Adobe Lightroom that is compatible with PC or macOS.
You must follow the given methods to import the Lightroom Presets on your Desktop;
Step 1: Presets set with Drag & Drop Option
Follow the given Guidelines to import the Presets by using Drag & Drop Option;
Step 2: Use the Import Option to import Presets
To use this method of Lightroom Presets follow the given guidelines;
Step 3: Import Presets based on Preferences
Follow the given guidelines to import Presets based on Preferences;
How to Import Lightroom Presets in Mobile?
Import Lightroom Presets works on Android and iOS devices. Lightroom Presets are the same on Mobile and desktop and by using these Presets you can change the style and look of your images.
You should follow the given methods that are used to import the images in Mobile;
Step 1: Sync Presets with Lightroom Classic
This is the Method that can be helpful for you if you want to import the presets to change the look and style of your images. In this method simply you can sync the Lightroom classic presets with the Lightroom CC that can be used on the Mobile.
By using the Adobe Creative Cloud of Lightroom you can synchronize the Lightroom Classic Presets to the Lightroom CC. This is the method that allows you to use the Presets of Lightroom Classic on Mobile devices. So, use the Presets of Lightroom Classic and make your images pure.
Step 2: Adding Preset using the Import option
This is the method that can add the Presets in your images by using the import option of Adobe Lightroom;
Step 3: Import Lightroom Preset by adding the DNG file
To use this DNG file method follow the guidelines that are given below;
Benefits of Importing the Lightroom Presets
From an older image to the latest images, Lightroom can change the quality of your images from low to high. Here are the key benefits of Importing Lightroom Presets on Desktop and Mobile;
Conclusion
Here we tried our best to completely guide you about the importing methods of Import Lightroom Presets and we hope that after this article everyone will edit their images by Import Lightroom Presets. You must follow the given guidelines to use the Lightroom Presets Properly. So, if you are in a hurry and want to make your image look amazing then import Lightroom Presets is the best option for you that will quickly change the style and look of the image. So, we suggest our users import Lightroom Presets if they want to get better results from your edited images.