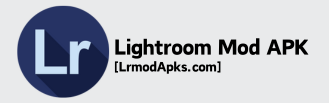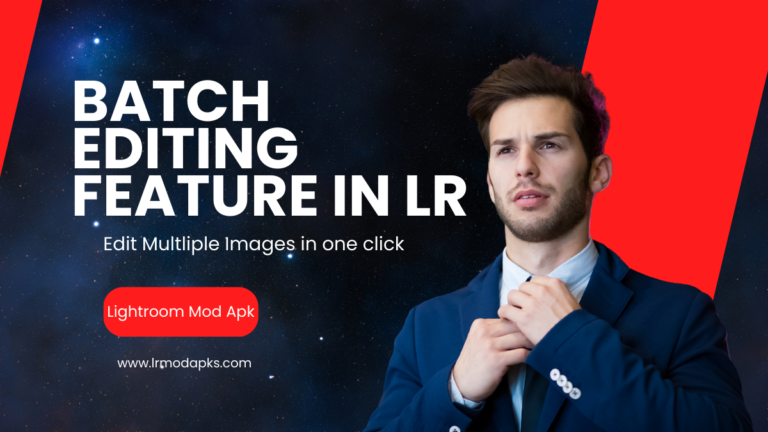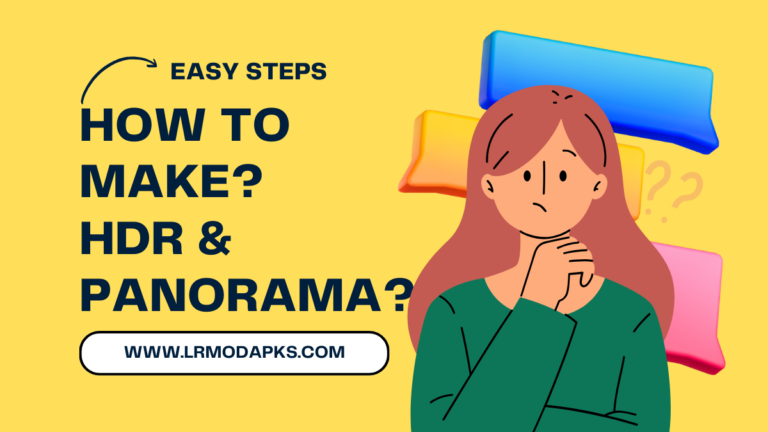How to make a Lightroom Collage? Easy Steps [2025]

Creating a collage in Lightroom has been an interesting discussion throughout several articles. In this article, we will discuss the most advanced and easy ways to create a Lightroom Collage. By using these wonderful steps you can easily make a collage for your collection of photos. So, creating a collage in Lightroom relates to combining some images into one frame.
Being the best photo editor, Adobe Lightroom also gives you a handsome layout for your images having wonderful collage shapes. Lightroom contains some fantastic features which enable the users to do so. However, you can only take some basic collages in Adobe Lightroom. Adobe Photoshop could be the best option if you are looking for a more complex form of collage.
Why Lightroom Collages?
It has been an interesting question as to why Lightroom is a good option for making collages for photos. First of all, it is easier and smoother for you to create collages in Lightroom if you are a beginner in photo editing some other editors lead to more complex forms. So, having basic editing knowledge, Adobe Lightroom creates some easiness for beginners to make use of it.
Secondly, Adobe Lightroom provides you with the most and simplest forms of collages. It never presents more complex and comprehensive forms of these colleges. It also brings these collages in the form of templates which creates a collection of photos in the form of collages in more smoother way. By focusing on these steps, you can easily make wonderful collages in Lightroom.
Easy Steps To Make a Lightroom Collage
Here, we will describe some easy steps to make a collage in Lightroom. By using these steps, you can turn your collections of photos into collages according to your wish.
Import Images
In the very first step, you should import the images that you want to keep in a Lightroom Collage. Remember, once you have imported images in collages then you can not edit them. So, first edit your photos if needed then put them into Lightroom collages.
Arranging the Pictures
Adobe Lightroom also enables users to arrange their photos in the form of a print module. You can find these print modules in the form of different layouts and shapes of Lightroom Collages. But, you can also create these modules according to your requirements. Enhance these spaces for your photos until you can arrange better models according to your different photos. This step creates more easiness for you while editing.
Page Layout
In this step, you should set the size of a page layout for your Lightroom College. There are two possible options to organize page layout. On the left panel in Lightroom, there is a template browser. Lightroom provides you with several pre-made templates. These pre-design templates bring several types of templates.
On the other hand, you can also customize the size of this page. For this purpose, choose most closest templates. Then, you can customize the size of this selected template as well.
Adjust the Settings
Before finalizing your project, you should adjust some basic settings. On the left bar in Adobe Lightroom, there are several options to be set out. Now, you can adjust different page margins, cell places & spacing, and page dimensions as well.
You can also adjust the settings for every photo in a collage. For this purpose, adjust, crop, cut, or rotate any photo to meet your requirements as well. Customize each cell’s settings to make your page layout more comprehensive and smart.
Designs and Background
To make your collage more advanced and eye-catching, make use of different types of designs and backgrounds as well. These designs and different backgrounds are freely provided by Adobe Lightroom. The use of borders also puts some beauty to your images. You can give a border to every image separately. Even, you can give a border to the whole college as well.
Using an eye-catching background also gives a cohesive look. It adds more beauty to your collages as well. To utilize this option, simply select the whole page in the Lightroom print module. Experiment with different types of designs and backgrounds to enhance your images as well.
Finalize & Print
It is the most precious step while creating a collage in Lightroom. When you are fully satisfied with your final project then you should go to the “print section”. Here, you can also print your collage as JPEG. It will create better quality results. You can also adjust the resolution and quality of your collage as well. It will boost your editing experience.
Export
Finally, it is time to save and export your results. When you think that you have done with your project, then you should go to save and export it for external uses. You can save the final file in the format of PNJ, JPEG, TIFF, etc with your desired resolution.
Now, you can also share your final project outside Adobe Lightroom which is in the format of collage in Lightroom. Having a wonderful and advanced project can boost your audience and profile rankings as well.
Final Words
So, by adopting these few easy steps, you can easily create a wonderful Lightroom College. Exploring different types of possible functions in Adobe Lightroom will boost your editing experience. Try several types of these collage templates and make sure they perfectly match your project as well. You can also read out the tips and tricks to make better use of Adobe Lightroom in 2025.