How to Make HDR & Panorama Photos by Using Lightroom?
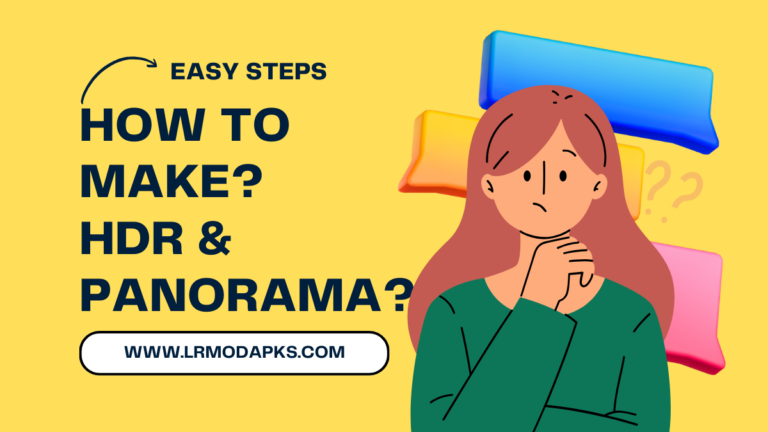
Adobe Lightroom is one of the widely used photo editing applications, and it provides some fantastic tools for beginners to advanced-level photographers. The rise in its fame is due to the provision of a smooth and easy interface with some valuable tools as well. You can edit and make bundles of photos by utilizing its newly added photos.
Similarly, some fantastic types of HDR and Panorama photos can be easily enhanced and put to a high-quality outlook by utilizing the unique features of Adobe Lightroom. Here, we will discuss some easy and handy tips to make HDR and Panorama photos within Adobe Lightroom.
What do you mean by HDR Photos?
HDR stands for high dynamic range, hence you can say it is a type of photos that consists of high dynamic range. It especially stands for the capturing of photos like contrasts between light and darkness such as sunrise and sunset views. Capturing between these dynamics puts some sort of high ranges where you can get some exceptional results as well. Several techniques like multiple exposure, combining exposure, and separate exposure are beneficial to be utilized.
What do you mean by Panorama Photos?
Panorma is a technique widely used for the combination of photos with different sorts of views. It combines two or more two photos and puts them in the form of some exceptional seamless and expansive pictures. It is widely used for landscape and cityscape views where you can combine different sides and views within one frame as well.
Steps to Create HDR & Panorama Photos on Lightroom
There are following few easy and understandable steps in Lightroom to create HDR Photos as well as Panorama Photos.
Step 1: Import in Lightroom
First of all, you need to make it sure that you have the latest version of Adobe Lightroom. Then open the application and click on “import”. Now, you need to open the photos library and import the photo that you want to edit. You can use CRTL for Windows and CMD for MAC to import your images within the images library.
Step 2: Cropping
You need to crop your photo and bring it very fit just according to your desired size. You should trim and cut the extra space and places within the photo so that your desired objects can be enhanced easily. You can also skip this step but it will be more better if you gonna use it.
Step 3: Merging Point
Merging HDR: When you have selected a photo, there is an option of merging HDR just on the right side of the picture. It is one of the mandatory options to be selected as well. There are some short keys like CTRL+H for Windows and CMD+H for MAC.
Merging Panorama: Similarly, you can merge your photos with Panorama. There is a “panorama” option in the dropdown option with Lightroom.
Step 4: Adjustments
There are some HDR settings that you need to clear as well. By optimizing these options you can easily get some exceptional results while making HDR photos.
1: Applying Auto Settings – There are some auto adjustments and settings that you need to hit. It will put some automated results within your photo.
2: Applying Some Alignments – You need to align your photos if they are hand-helded. The better alignment of photos will produce better results.
3: Adjust Movement – You need to adjust between the movements among different types of effects and filters applied within HDR Presets.
Step 5: Fine-Tune
When all adjustments are successfully applied and the final image is ready then you can select it for the fine-tuning process. The final image will be in the form of a “ .hdr or .dng “ file. You can make your fine-tune by utilizing some other options within exposure, brightness, and contrast as well.
Adjust Panorama Photos
1: Projectile Mode – here, you need to fix the projectile style and degree of your photo.
2: Most, for a wide range a 360-degree projectile is best.
3: Cylindrical landscapes are also so best for landscapes.
4: Boundary Warp: Help to fill out the spaces between the edges of photos. Do it until you can not get seamless results.
5: You can go with automatic cropping of images to get exceptional panorama results.
Utilizing HDR & Panorama Lightroom Presets
HDR & Panorama Lightroom Presets are another best option to be hit and you can manage it within Lightroom. These Presets are already designed templates that carry some sort of amazing and beautiful results within HDR as well as Panorama Photos criteria.
There are unlimited HDR and Panorama Presets given within Lightroom. You need to explore these presets and put in some exceptional HDR and Panorama effects. Choose the best combination between these HDR and Panorama presents and the outlook of your photos.
Explore More About HDR Prsets: Lightroom HDR Presets Free Download Collection [2025]
Final Verdicts
Both HDR and Panorama are some sort of wonderful techniques that can be easily utilized within Adobe Lightroom. You can just make some sort of classical HDR and Panorama results by utilizing these above-discussed easy steps. HDR and Panorama techniques will make your photos and pictures so smart and awesome. That is why, these are the most used techniques to enhance the outlook of pictures.
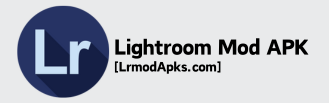

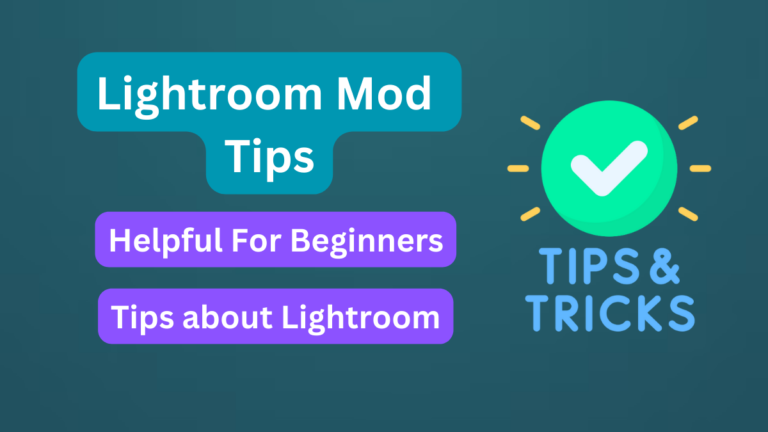

![Easy Method to Blur Background in Lightroom? [2025]](https://lrmodapks.com/wp-content/uploads/2024/04/Blut-1-768x432.png)

